Email account setup in Apple Iphone Mail
Setting up emails in Apple Iphone Mail for iOS.
Step 1 - Open the Settings app.
Open the Settings app on your iPhone:

Step 2 - Search for mail.
Type and search for mail in settings:
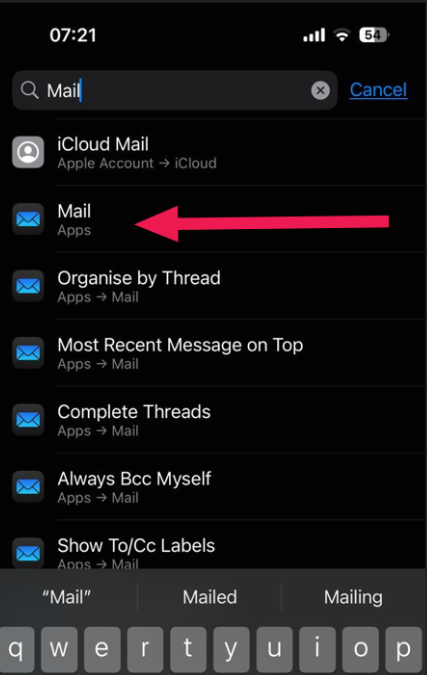
Step 3 -Click on Mail Accounts.
Click on mail accounts option:
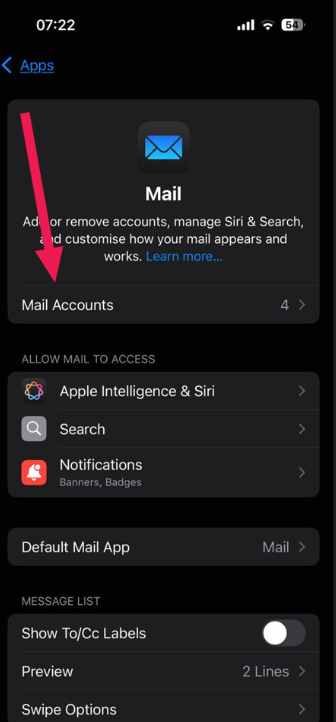
Step 4 - Click Add Account.
Click on add account:
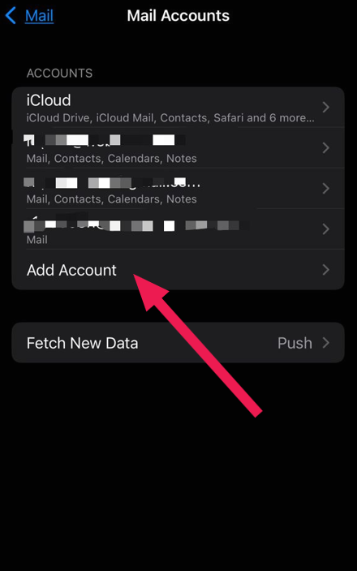
Step 5 - Select Other.
Select other at the bottom for IMAP or PoP3 config:
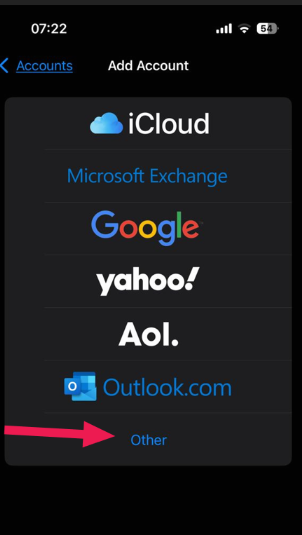
Step 6 - Enter the configurations as below.
Enter the configurations as per user settings:
See the settings below:
- IMAP Incoming Email Server settings:
- IMAP Hostname: mail.yourdomain.co.zw
- IMAP Port: 993
- IMAP Username: the email address you're adding.
- IMAP Password: the password for the email address, same as you use when logging in to Webmail.
- Port Security: SSL
POP Incoming Email Server settings: - IMAP Hostname: mail.yourdomain.co.zw
- PORT Port: 995
- POP Username: the email address you're adding.
- POP Password: the password for the email address, same as you use when logging in to Webmail.
- Port Security: SSL
- SMTP Outgoing Email Server settings:
SMTP Hostname: mail.yourdomain.co.zw
- SMTP Port: 465
- SMTP Username: the email address you're adding.
- SMTP Password: the password for the email address, same as you use when logging in to Webmail.
- Port Security: SSL
Step 7 - Click Next and wait for verification.
After entering configurations click next to finish:

Step 8 - Done!
Congratulations. You've now added the email account to the Mail app for iPhone.
Note: It can take a few minutes for your emails to download and appear in your inbox.

