Email account setup on iPhone latest update(SMTP/IMAP/POP3)
How to setup an Email account setup on iPhone latest update?
Step 1 - Open the Outlook app.
Open the Outlook app on your iPhone:

Step 2 - Click Add Account
Click to add account:
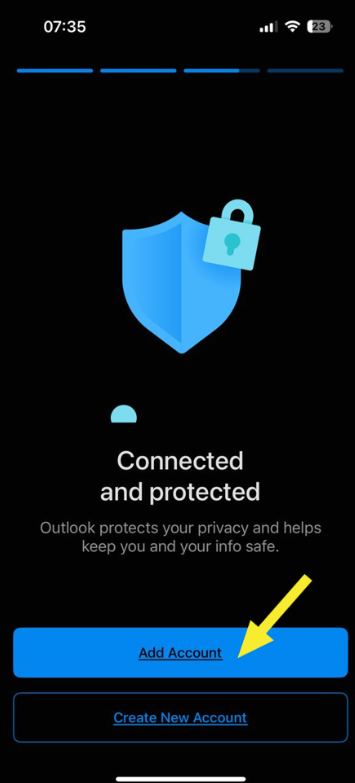
Step 3 - Enter Email Address.
Enter your email address:
-
Type in the email address you want to set up and click Add account.
- Click add account button.

Step 4 - Type in your credentials.
- Enter your configurations as below:

See the settings below:
IMAP Incoming Email Server settings:
- IMAP Hostname: mail.yourdomain.co.zw
- IMAP Port: 993
- IMAP Username: the email address you're adding.
- IMAP Password: the password for the email address, same as you use when logging in to Webmail.
- Port Security: SSL
SMTP Outgoing Email Server settings:
- SMTP Hostname: mail.yourdomain.co.zw
- SMTP Port: 465
- SMTP Username: the email address you're adding.
- SMTP Password: the password for the email address, same as you use when logging in to Webmail.
- Port Security: SSL
Step 5 - Click Sign In.
Click Sign In:
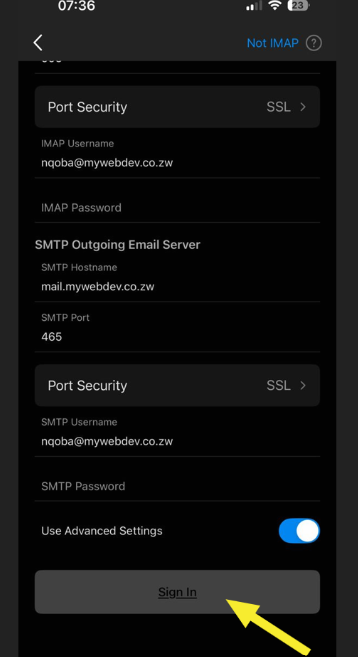
Step 6 - Done!
Congratulations. You've now added the email account to the Outlook app for iPhone.
Note: It can take a few minutes for your emails to download and appear in your inbox.
Note: If you already have an existing email account added to the Outlook app, follow the steps below:
- Click your profile in the upper left corner.
- Click the settings icon in the bottom left corner.
- Click Add Email Account
- Type in the email address and click Add account.
- Type in the email password and click Sign In.

